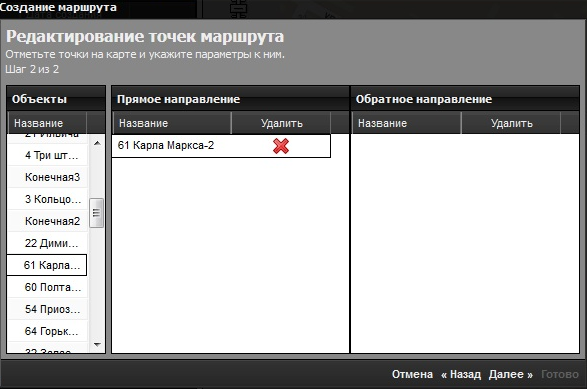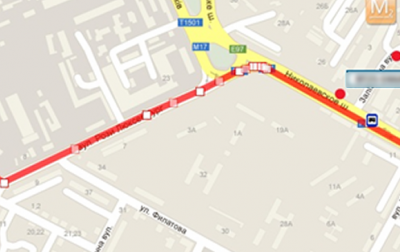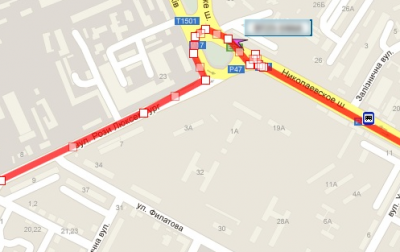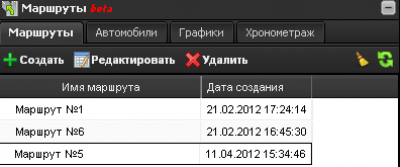|
|
Создание маршрута.
Прежде чем создать маршрут, следует создать остановки (не контрольные точки) этого маршрута.
Остановки
Открываем вкладку «Остановки», нажимаем кнопку «Добавить» и делаем клик на карте в том месте, где должна находиться остановка.
В открывшемся окне редактирования заносим необходимые данные:
Это важный параметр для создания маршрута. При работе с ним необходимо учитывать два правила: радиусы двух остановок не должны пересекаться и прямое направление маршрута не должно проходить через радиус остановки, если она есть только на обратном направлении. Для этого либо уменьшаются радиусы, либо, если остановки обоих направлений находятся рядом, делается одна зона с большим радиусом.
Подсказка. Разместить остановки можно следующим образом: если у вас есть транспортное средство с трекером, заведённым в систему, загрузите трек по нему. В местах, где он останавливался и вы знаете, что приблизительно там находятся остановки, расставьте их. Прямо на треке остановку поместить не удастся, потому выберите сперва «Создать» во вкладке остановки, перейдите во вкладку «Отчеты», запомните место стоянки, выключите отображение трека на карте и поместите на его месте остановку.
Редактирование маршрута
В появившемся окне есть три столбца:«Объекты» - здесь находятся все созданные нами остановки и два столбца направлений маршрута. Если у маршрута есть только оно направление, столбец обратного направления не заполняется.
Перетягиваем нужные остановки в столбец каждого из направлений в той очерёдности, в которой они находятся на маршруте. Каждая точка сразу же будет отображена на карте, между остановками система автоматически прокладывает оптимальный маршрут по дорогам. Если он не совпадает с вашим, перетяните точки линии туда, куда необходимо.
Когда поле списка будет заполнено, перетягивайте следующую остановку просто на панель «Название». Остановка будет помещена в конец списка. Если нужно добавить остановку в середину маршрута, перетяните её на название остановки в заполняемом столбце, перед которой она должна стоять. Если вы хотите удалить какую-либо остановку, просто нажмите красный крест рядом с её названием. Помните, что после каждого изменения система автоматически перепрокладывает маршрут и нужно проверять его правильность. После того, как расставлены все остановки и линии маршрута проложены верно, жмём «Далее» и в последней вкладке «Готово». Созданные маршруты будут отображены в соответствующей вкладке. Здесь можно выбрать показ их на карте, выбрав соответствующий, редактировать и удалять. В правом углу вкладки есть две кнопки для выключения отображения маршрута на карте и обновления информации.
|
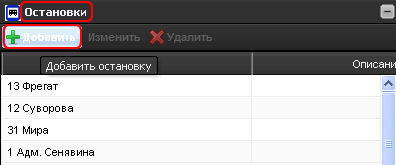
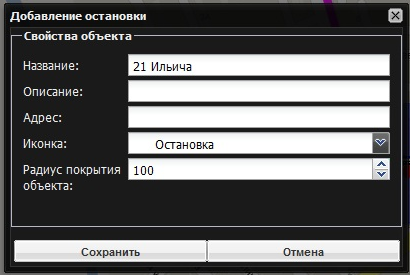
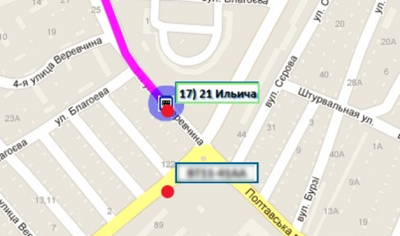
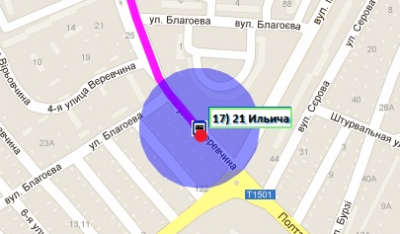
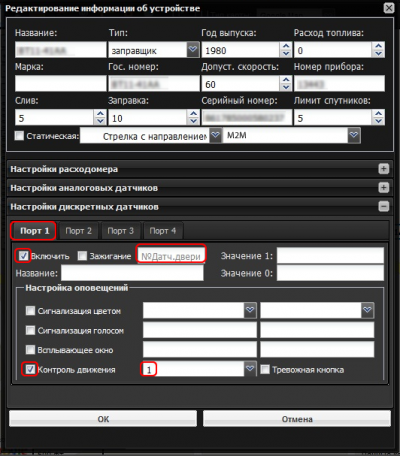 Теперь, после загрузки трека на карте будут показаны только те точки, где открывались двери.
Теперь, после загрузки трека на карте будут показаны только те точки, где открывались двери.
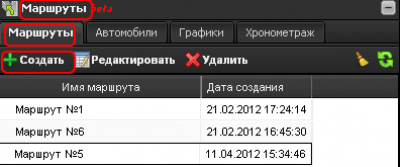
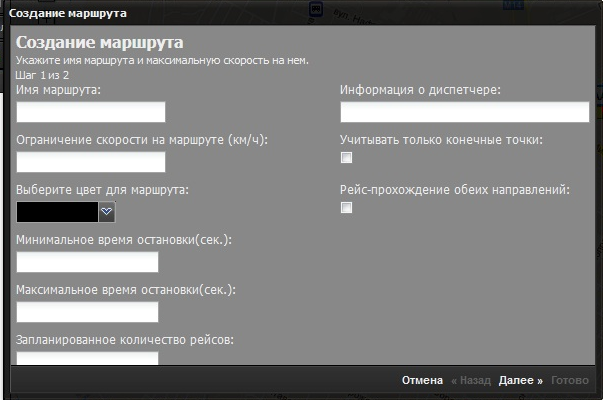 После заполнения формы, переходим к следующему шагу, нажав кнопку «Далее».
После заполнения формы, переходим к следующему шагу, нажав кнопку «Далее».