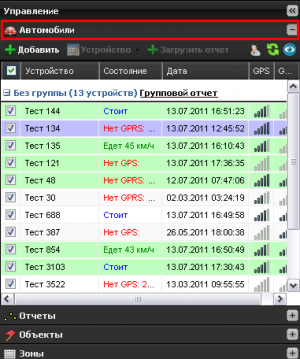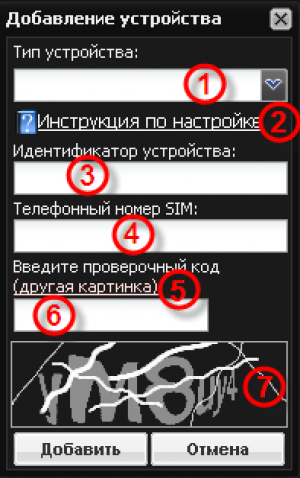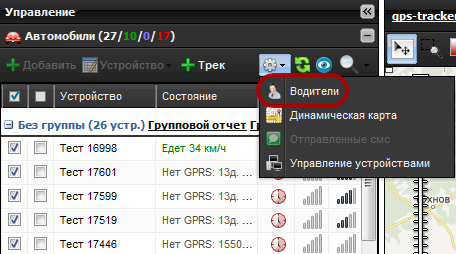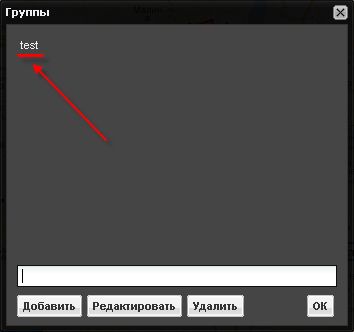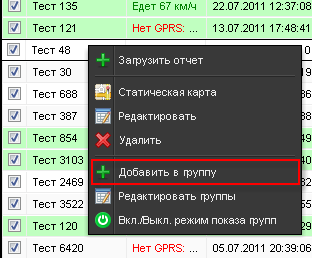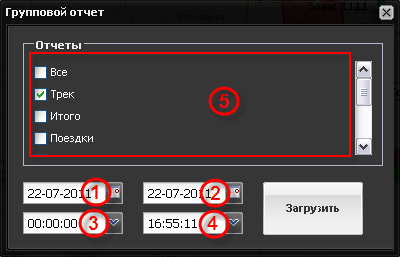|
|
Содержание
АвтомобилиДля подключения устройства к системе надо знать его IMEI (например 366344864439536) а так же номер который принадлежит sim-карте. Так же если на sim-карте установлен pin-код, это тоже необходимо учитывать. Дальше необходимо вставить sim-карту того оператора, тарифы и качество интернета которого вас устраивают. И дальше продолжить подключение на сайте http://gps-tracker.com.ua. Если все данные есть то можно воспользоваться кнопкой добавления устройства, во вкладке «Автомобили»: Заполнить данные (идентификатор устройства это и есть IMAI): Через несколько минут, устройство выйдет на связь, и будет понятно, что происходит с объектом: Добавление нового устройстваПерейдите во вкладку «Автомобили» на панели управления сервисом. Нажмите на кнопку «Добавить» слева на панели управления вкладки «Автомобили». В открывшемся окне «Добавление устройства» необходимо: Видео-урок, добавление устройства
Порт на который настраивать устройство вы можете посмотреть тут. Удаление устройстваВыберите устройство из списка устройств и нажмите на кнопку «Удалить» в выпадающем меню «Устройство». Сервис спросит у Вас о правильности выбора удаляемого устройства. После нажатия на кнопку «Да» сервис отправит на Ваш e-mail письмо с запросом подтверждения на удаление устройства. Для того, чтобы завершить удаление необходимого устройства, войдите в почтовый ящик, указанный при регистрации на сервисе и пройдите по высланной Вам ссылке. Видео-урок, удаление устройства
Загрузка отчета по автомобилю за указанный периодВыберите устройство из списка устройств и нажмите на кнопку «Трек» на панели управления вкладки «Автомобили». В откроывшемся окне «Загрузка отчета» необходимо ввести интересующий интервал для загрузки трека, а также дополнительные параметры.
После нажатия на кнопку «ОК» на карте отрисуется трек по указанным параметрам. ВодителиДля доступа к форме управления водителями необходимо нажать на кнопку «Водители» в панели управления вкладки «Автомобили» во вкладках управления сервисом. Главное окно формы управления водителями называется «Справочник «Водители» и выводит на экран список всех водителей пользователя. Кнопка «Новый». После нажатия на эту кнопку откроется форма редактирования информации о водителе.
Необходимо ввести телефонный номер в поле ввода (1) и нажать на кнопку «Сохранить», после этого новый телефонный номер появится в списке телефонных номеров водителя. 11. Кнопка вызова формы редактирования телефонного номера. Необходимо выбрать телефонный номер из списка номеров и нажать на кнопку «Править». После внесения изменений в телефонный номер необходимо нажать на кнопку «Сохранить» в форме редактирования телефонного номера. 12. Кнопка удаления телефонного номера. Необходимо выбрать телефонный номер из списка номеров и нажать на кнопку «Удалить». 13. Поле отображения фотографии водителя. 14. Кнопка вызова формы добавления фотографии водителя из файла. Необходимо нажать на кнопку «Обзор» и выбрать желаемую фотографию водителя на жестком диске Вашего компьютера, после этого следует нажать на кнопку «Отправить». После загрузки фотография отобразится в поле отображения фотографии водителя (13). 15. Кнопка удаления фотографии водителя. 16. Список автомобилей пользователя для привязки к этому водителю. Кнопка «Редактировать». Выберите из списка водителя, информацию о котором необходимо отредактировать и нажмите на эту кнопку. Откроется форма редактирования информации о водителе с полями, заполненными введенными ранее данными. Внесите изменения в поля с данными, которые необходимо отредактировать и нажмите на кнопку «Сохранить». Кнопка «Удалить». Выберите из списка водителя, запись о котором необходимо удалить и нажмите на эту кнопку. Кнопка «Привязать». Выберите из списка водителя и нажмите на эту кнопку. Откроется окно привязки автомобиля к выбранному водителю. Выберите из выпадающего списка нужный автомобиль и нажмите на кнопку «Сохранить». Кнопка «Отвязать». Для того, чтобы отвязать автомобиль от определенного водителя необходимо выбрать водителя из списка и нажать на эту кнопку. ГруппыСервис предоставляет возможность объединять доступные устройства в группы в независимости от типов устройств и их настроек. Для того, чтобы группировать устройства необходимо включить режим показа групп. Для этого необходимо нажать правой кнопкой мыши на списке устройств во вкладке «Автомобили» во вкладках управления сервисом и выбрать пункт контекстного меню «Вкл./Выкл. режим показа групп». Если режим показа групп включен, список устройств будет отображен в другом виде.
Создание группыДля того, чтобы создать группу, необходимо нажать правой кнопкой мыши на списке устройств, затем выбрать пункт контекстного меню «Редактировать группы». В открывшемся окне «Группы» следует ввести в поле ввода имя новой группы и нажать на кнопку «Добавить». Например, создадим группу под названием «test». Группа не будет видна, пока в нее не добавят хотя бы одно устройство. Добавление устройств в группуНеобходимо нажать правой кнопкой мыши на устройстве из списка устройств и выбрать пункт контекстного меню «Добавить в группу». В открывшемся окне «Группы» нужно выбрать группу, в которую необходимо добавить устройство и нажать на кнопку «ОК». После этого список устройств выведется с группами. Групповой отчетДля получения группового отчета по устройствам определенной группы необходимо нажать на ссылку «Групповой отчет». Откроется окно «Групповой отчет».
Если указываются данные из списка (5), кроме треков, отчеты по этим данным можно получить перейдя во вкладку «Отчеты» во вкладках управления сервисом. Групповой отчет2Групповой отчет по пройденному пути. Заполняется аналогично предыдущему. Индикация на карте1. Синяя стрелка, острый конец которой показывает направление движения - автомобиль едет. 2. Красный кружок - автомобиль стоит. 3. Желтый квадрат - нет GPRS связи c устройством. 4. Синий квадрат - нет GPS связи c устройством. Редактировать автомобильВыберите устройство из списка устройств и нажмите на кнопку «Редактировать» в выпадающем меню «Устройство». Откроется окно «Редактирование информации об устройстве». Рассмотрим подробно доступные элементы управления:
!!! Убедительная просьба !!! Перед тем, как обращаться к администрации ресурса, обращайте внимание на количество спутников, при котором происходят выбросы координат, посланных устройством. - Включатель датчика.
Вкладка «Настройки дискретных датчиков».
Настройки расходометра |